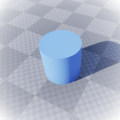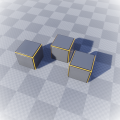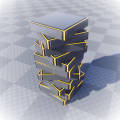Custom Asset
This tutorial takes you through the process of adding a new assets to a Resource List so they can be referenced by procedures.
Prerequisites
- You should ensure you are familiar with creating and editing procedures and placing assets by following the First Asset tutorial.
Primary Goals
- Resource List editing
- Adding a Resource Folder
- Adding a Resource Reference
- Naming Resources
- Setting a Resource Reference
- Referencing Resources from procedures
Secondary Goals
- Duplicating procedural entities
- Groundwork for the Basic Iteration tutorial.
Instructions
Setting up a new asset reference
- Navigate to the root Resource List
- You can check Project settings for this
- This tutorial will assume you have the project set up using the automatic configuration of the Setup Wizard.
- This will mean
Apparance/ProjectResourcesis the root Resource List
- Open
ProjectResourcesby LMBdouble clicking on it.
LMBdouble clicking on it. - Select the
Projectroot folder. - Add a new Resource Folder using the
 +FolderAdd Folder button.
+FolderAdd Folder button.
- Expand the root folder by clicking on the
 ►hierarchy arrow or
►hierarchy arrow or  LMBdouble clicking on the name so you can see the new folder.
LMBdouble clicking on the name so you can see the new folder. - Select and then rename the folder to "Test" by pressing
 F2Rename.
F2Rename.
- Expand the root folder by clicking on the
- Add a new Resource Reference to the folder by pressing the
 +ResourceAdd Resource button.
+ResourceAdd Resource button.
- Expand the new folder as before so you can see the new entry.
- Again, select, and then rename it, to "Cube" this time.
- Browse for an asset to use, either by:
- Click the
 Asset Pickicon in the Asset column.
Asset Pickicon in the Asset column. - Click the Asset drop-down in the details panel.
- Use a Content Browser window.
 You will need to make sure Engine Content is visible by enabling it in the View Options of the picker (at the bottom-right of the picker or Content Browser)
You will need to make sure Engine Content is visible by enabling it in the View Options of the picker (at the bottom-right of the picker or Content Browser)
- Click the
You should have something like this so far:
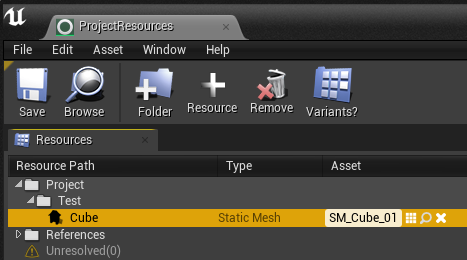
Cube static mesh asset reference added to the project resource list
- Find an asset called
SM_Cube_01(in the engine VREditor included with the Unreal) - Save the Resource List by clicking the
 Savetoolbar button.
Savetoolbar button.
You can use additional separate Resource List assets to organise your asset references into separate 'libraries' of assets for procedural use. You will need to make sure any new ones are added to the References section in the root Resource List for Apparance to be able to find them. You can in turn reference other lists from your new lists, building up a hierarchy of lists.
Using the new asset reference
- Open the Apparance Editor (Apparance → Open Editor)
- Create a new procedure called "Shiny Cube" in the "Test" category.
- Add Resource
ResolveandPlaceoperators and wire them up like in the First Asset tutorial. - Set the Descriptor input of the
Resolveoperator to "Project.Test.Cube" so it refers to the entry you created above with a dot separated path that follows the folder/asset hierarchy in the Resource List.
Placing multiple actors
- Back in Unreal, drag out a new Apparance Entity actor
- Set it to use the
Test.Shiny Cubeprocedure. - Duplicate the actor, by either:
- Selecting
 Duplicatefrom the Edit menu
Duplicatefrom the Edit menu - Pressing
 Ctrl+W
Ctrl+W - Holding
 Alt whilst dragging the transform widget.
Alt whilst dragging the transform widget.
- Selecting
Results
Your procedure should look something like this:
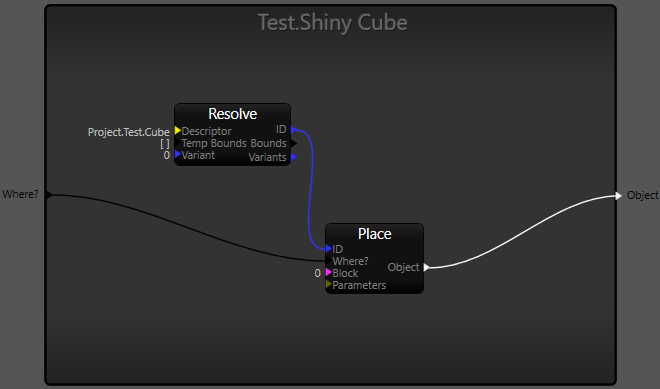
The shiny cube procedure
Next Steps
This tutorial has set the groundwork for the following Basic Iteration tutorial that you may want to follow next.